FAQ
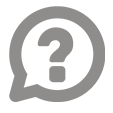
Sie erreichen den technischen Support Chat am 21.03.23 von 10:00-12:00 Uhr.
Login
Sie erreichen die KPMG Zukunftsgipfel Plattform unter https://kpmg-zukunftsgipfel-hoehencamp-2023.events.rooom.com/ . Nach erfolgreicher Registrierung erhalten Sie eine Anmeldebestätigung inklusive Kalendereintrag zum Event. Der Kalendereintrag enthält bereits Ihren persönlichen Zugangslink zum Event, welcher Ihnen den Zugang zur Plattform zwei Tage vor Eventbeginn ermöglicht. Sollten Sie keine automatische E-Mail erhalten haben, wenden Sie sich gerne an unser Zukunftsgipfel-Postfach de-zukunftsgipfel@kpmg.com.
Welche technischen
Voraussetzungen und Systemanforderungen sind für einen Besuch notwendig?
Wir
empfehlen den Besuch der KPMG Zukunftsgipfel Plattform mit einem Desktop-Gerät.
Sie benötigen einen aktuellen Browser (wir empfehlen Google Chrome) und eine
stabile Internetverbindung. Die Nutzung ist außerdem problemlos mit Notebook
oder Mobilgeräten möglich.
Auf der
Login-Seite und dem Menüpunkt Mein Bereich haben Sie die Möglichkeit einen
automatischen Systemcheck durchführen zu lassen, der die technischen
Voraussetzungen Ihres Geräts vorab überprüft.
Bis wann kann ich mich
auf der Plattform anmelden?
Registrierungen
sind jederzeit über die virtuelle Plattform des KPMG Zukunftsgipfels möglich.
Sollten Sie keine automatische E-Mail erhalten haben, wenden Sie sich gerne an
unser Zukunftsgipfel-Postfach de-zukunftsgipfel@kpmg.com.
Wie lange ist die
Plattform erreichbar?
Die
Plattform ist für alle registrierten Teilnehmenden für die Dauer des Events
verfügbar. Das Live-Programm findet am 21. März 2023 von 10:30 Uhr bis 12:00
Uhr statt. Im Nachgang des Events wird die Plattform für alle registrierten
Teilnehmenden bis zum 02. Mai 2023 erreichbar sein, um den Zugriff auf die
Unterlagen in der Equipment Area zu gewährleisten.
Virtuelle Räume: Lobby,
Ausstellungshalle und 3D-Ausstellungsstände
Die
virtuelle Lobby ist der Eingangsbereich der Veranstaltung. Hier erhalten Sie
weiterführende Informationen und interessante Inhalte.
Welche
Interaktionen sind möglich?
Wenn Sie
die linke Maustaste gedrückt halten, können Sie sich im virtuellen Raum
umschauen. Mit den Pfeiltasten oder den W-, A-, S-, D-Tasten können Sie sich im
Raum bewegen. Alternativ können Sie die rechte Maustaste gedrückt halten, das
Scrollrad der Maus verwenden oder einen Punkt im Raum anklicken.
Alle
aktiven Elemente werden bei Mouseover farbig hervorgehoben. So können Sie z. B.
über Monitore Videos starten oder Webseiten öffnen. Angeklickte Broschüren
blättern Sie über Klick in die obere oder untere rechte Ecke. Sie können diese
auch über den Download Button herunterladen.
MEIN RUCKSACK
Jede/r Expeditionsteilnehmer:in
bekommt für die Eventreihe seinen eigenen Content-Rucksack. Videos,
Publikationen, Speaker:innen: In Ihrem Rucksack finden Sie alle Elemente, die
Sie mit einem Stern markiert haben. Mit einem Klick auf das jeweilige Element
können Sie dieses öffnen und beispielsweise direkt ein Video abrufen. Somit
haben Sie die Möglichkeit sich eine individuelle Agenda am Veranstaltungstag zu
erstellen. Teilnehmer:innen, die sich bereits während der vorangestellten
Pre-Events des Zukunftsgipfels Unterlagen favorisiert haben, finden diese
weiterhin in dem Bereich Mein Rucksack.
MEIN BEREICH - Hier
behalten Sie den Überblick
Networking-Profil
Nach
Ihrer Anmeldung können Sie direkt Ihr Profil vervollständigen. Dieses fungiert
als virtuelle Visitenkarte, welche Sie aktiv an andere Teilnehmer:innen
übergeben können.
Möchten
Sie am Networking teilnehmen und von anderen Teilnehmer:innen gefunden werden
können, aktivieren Sie bitte den Haken bei „Ich möchte mit meinem Profil am
Networking teilnehmen“. Hiermit geben Sie alle eingetragenen Daten für Ihre
digitale Visitenkarte und den Networking-Bereich frei. Dieser ist über die
Menüleiste Networking zu erreichen. Wenn Sie den Haken zum Networking setzen,
empfehlen wir Ihnen, eine kurze Beschreibung Ihrer Person unter ‚Über mich‘
einzutragen. Sie haben jederzeit die Möglichkeit Ihre Networking Einstellungen
über den Menüpunkt Mein Bereich > Networking Profil anzupassen.
Visitenkarten
An dieser
Stelle sehen Sie, wenn andere Teilnehmer:innen Ihnen eine Visitenkarte
übergeben haben. Sie können sich diese für später merken oder direkt, über die
auf der jeweiligen Karte angegebenen Kommunikationsmöglichkeiten, Kontakt
aufnehmen.
Chat
Hier
sehen Sie Ihre aktiven Chatverläufe. Über die Lupe können Sie bestehende Chats
durchsuchen. Wenn Sie einen Chat mit einem neuen Teilnehmenden oder
Ansprechpartner:in eines Unternehmens starten wollen, nutzen Sie bitte das
Chat-Symbol auf dessen Visitenkarte. Diese finden Sie im Networking-Bereich
bzw. dem Partnerprofil. Sie haben zusätzlich die Möglichkeit Ihren Status im
Chat auszuwählen. Klicken Sie hierfür auf den Punkt an Ihrem Buchstaben links
oben und wählen Sie Ihre Chat-Verfügbarkeit aus. Somit können andere Teilnehmende
erkennen, ob Sie im Chat erreichbar sind.
PROGRAMM – Zur richtigen
Zeit im richtigen Kanal
Wo finde
ich das Programm?
Über den
Menüpunkt Agenda gelangen Sie zur Programmübersicht. Hier finden Sie alle
Sessions des KPMG Zukunftsgipfels in chronologischer Reihenfolge.
Über die
Filterfunktion können Sie nach einzelnen Kanälen filtern. Für gezielte
Schlagworte nutzen Sie bitte die Suchen-Funktion. Mit einem Klick auf den
jeweiligen Programmpunkt können Sie sich Details zur Session, die jeweiligen
Speaker oder hinterlegte Dokumente anzeigen lassen.
Kann ich
mir ein individuelles Programm zusammenstellen?
Sie haben
die Möglichkeit sich Ihr individuelles Veranstaltungsprogramm zusammenzustellen
oder sich einzelne Sessions vorzumerken. Hierzu klicken Sie bitte den Stern auf
dem Programmpunkt an. Die jeweilige Session wird in der Menüleiste Mein
Rucksack angezeigt.
Wie kann
ich an einer Session teilnehmen?
Auf der
Startseite haben Sie einen Schnellzugriff auf das laufende Programm aller
Kanäle.
Alle
aktuell stattfindenden Sessions sind zudem in der Programmübersicht mit einer
Live-Kennzeichnung hervorgehoben. Nach Auswahl einer Session über die
Programmübersicht bzw. aus Ihrem Kalender oder Ihrer Favoritenliste starten Sie
Vorträge mit einem Klick auf den Play-Button des angezeigten Players.
Kann ich
mich aktiv an den Sessions beteiligen?
Bei
einigen Sessions haben Sie die Möglichkeit während des Live-Streams schriftlich
Fragen an die Moderatoren zu senden. Hierfür nutzen Sie bitte die neben dem
Videoplayer angezeigte Chatfunktion. Eingehende Fragen werden vorab
redaktionell geprüft.
LIVESTREAM
Sollten
Sie Probleme beim Starten des Livestreams haben, überprüfen Sie bitte ob
Cookies von Drittanbietern in Ihrem Webbrowser blockiert wurden.
Drittanbieter-Cookies müssen zugelassen werden, damit die Webseite in voller
Funktion zur Verfügung steht.
Sie
finden diese Einstellung innerhalb der Adressleiste Ihres Webbrowsers auf der
rechten Seite.
Klicken
Sie sich durch folgende Schritte:
-> Die
Website funktioniert nicht?
->
Cookies und andere Daten anzeigen
->
Cookies zulassen
Laden Sie
anschließend die Website neu. Der Livestream müsste nun funktionieren.
SPEAKER:INNEN
Erfahren
Sie mit einem Klick auf den jeweiligen Speaker:in mehr über dessen Background
sowie die Sessions, in denen er spricht.
Wie kann
ich mit Expert:innen in Kontakt treten?
Wenn ein/e
Speaker:in am Networking teilnimmt, wird Ihnen diese/r im Networking-Bereich
angezeigt. Hier haben Sie verschiedene Kontaktmöglichkeiten (Textchat). Die zur
Verfügung stehenden Optionen können Sie auf der Visitenkarte sehen.
NETWORKING – So geht
digitales Netzwerken auf dem KPMG Zukunftsgipfel
Voraussetzung
für die Teilnahme am Networking ist die aktive Freigabe Ihres persönlichen
Profils unter Mein Bereich > Networking-Profil. Hier setzen Sie bitte den
Haken bei „Ich möchte mit meinem Profil am Networking teilnehmen“. Sollten Sie
Ihr Profil nicht freigegeben haben, sind Sie im Networking Bereich nicht
sichtbar und können von anderen Teilnehmenden nicht direkt angesprochen werden.
Sie haben jedoch selbst die Möglichkeit, aktiv auf andere Teilnehmende zuzugehen.
Wo finde
ich andere Teilnehmer:innen?
Im
Menüpunkt Networking werden Ihnen alle Teilnehmer:innen angezeigt, die aktiv am
Networking teilnehmen möchten. Sie haben zudem die Möglichkeit gezielt Personen
zu suchen.
Welche
Kontaktmöglichkeiten habe ich?
Es stehen
Ihnen folgende Möglichkeiten zur Kontaktaufnahme zu Verfügung:
·
Übergabe der virtuellen Visitenkarte
·
Text-Chat
Welche
Möglichkeiten der Kontaktaufnahme Ihnen mit einem Teilnehmenden zur Verfügung
stehen, können Sie auf der jeweiligen Visitenkarte anhand der Symbole in der
ersten Zeile erkennen.
Virtuelle
Visitenkarten tauschen: Mit Klick auf das Icon „Visitenkarte übergeben“ öffnet
sich ein Fenster und Sie können eine kurze Nachricht für den Empfänger
verfassen. Drücken Sie anschließend auf den Button „Senden“, um die Nachricht
und Ihre Kontaktdaten abzuschicken.
Text-Chat
starten
Mit Klick
auf das Icon „Chat starten“ öffnet sich der Chatbereich der Plattform und Sie
befinden sich im Direktchat mit der ausgewählten Person. Geben Sie Ihre
Nachricht ein und senden Sie diese mit Enter oder Klick auf den Pfeil ab.
Möchten
Sie bereits bestehende Chat-Unterhaltungen fortführen, können Sie das
Chatfenster auch direkt über das Chat-Symbol im oberen Menü der Plattform
öffnen. Wählen Sie nun auf der linken Seite den entsprechenden Chat aus. Sie
haben die Möglichkeit Chaträume als ungelesen oder als Favoriten zu markieren.
Wie werde
ich über eingehende Kontaktwünsche informiert?
Über die
Benachrichtigungsfunktion werden Ihnen eingehende Kontaktwünsche angezeigt. So
verpassen Sie keine Anfragen, auch wenn Sie in der Zwischenzeit offline sind.
Über das
Glöckchen-Symbol auf der rechten Seite wird Ihnen die Anzahl der eingegangenen
Anfragen mittels roter Nummerierung angezeigt. Mit einem Klick auf die Glocke
öffnet sich eine Auflistung aller entgangenen Kontaktanfragen bspw.
Chat-Nachrichten oder Video-Calls. Sie können nun direkt auf diese zugreifen.
In der oberen Menüleiste finden Sie Symbole für den Schnellzugriff auf Ihre
Favoriten, Kalender, Direktchat und Visitenkartenübersicht. Neue Nachrichten
und eingehende Kontaktanfragen werden Ihnen hier ebenfalls mittels roter
Kennzeichnung angezeigt.